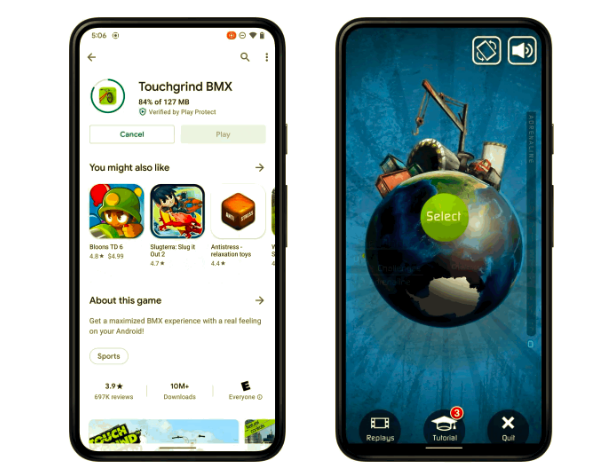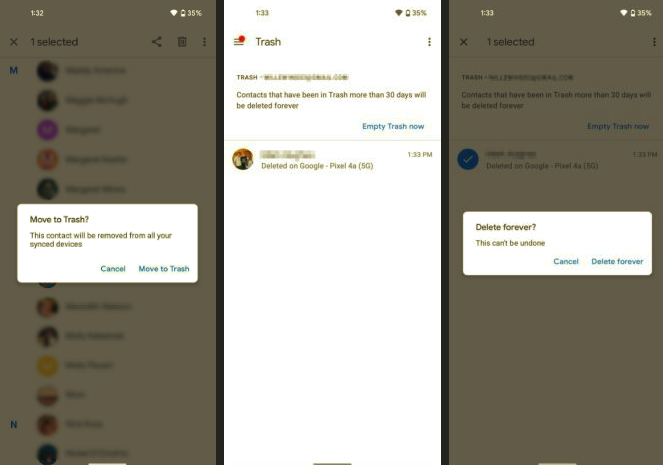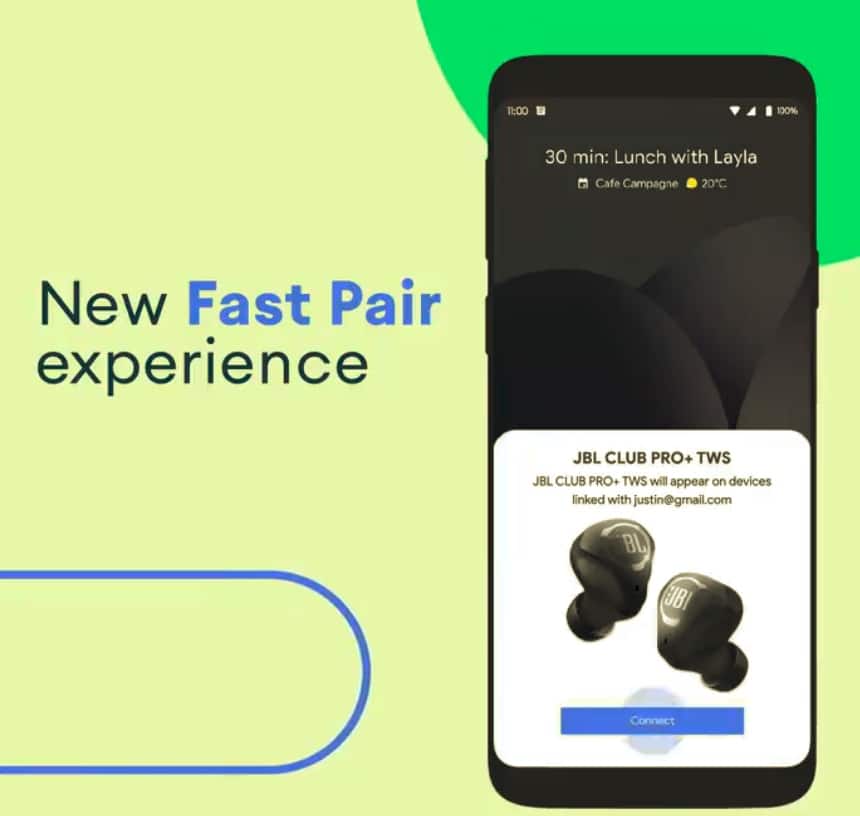The benefit of Samsung’s kitchen-sink approach is that every once in a while, the company hits a jackpot with one of its features. One such example included on the Galaxy S5 is Quick Connect, which allows users to quickly share files with other Android devices or PCs around them via Bluetooth or Wi-Fi or even stream to selected DLNA enabled TVs. While this feature might not seem like a biggie, it’s significant in how Samsung has executed it, which makes all the (positive) difference.
Quick Connect is the same feature whose dreaded shortcut is always present on the notification bar of your Galaxy S5 without any way of removing it. Samsung has aimed this feature as a Share menu replacement for quickly sharing files between various devices including laptops or PCs or even streaming them to any DLNA enabled televisions. By default, the file transfers take place over Bluetooth but if you are sharing files with another Galaxy S5, then they are transferred over Wi-Fi.
Step 1: Before you start using Quick Connect, you will have to select the files that you want to share. After you have selected them, simply drag down the notification bar and tap on the Quick Connect shortcut.
Step 2: Quick Connect will then show you all the available devices nearby. Simply select the device to which you want to transfer the data to initiate the transfer process. If you are sharing content for the first time, you will need to pair both devices together first.
Keep in mind that Bluetooth must be activated on other devices for them to be visible under Quick Connect. You can also use this feature to explore the content of other smartphones or laptops, though it might work a bit sporadically. If you have a Samsung TV with Wi-Fi, you can use Quick Connect to instantly stream any content from your Galaxy S5 to it as well.